使用第三方同步备份程序来备份恢复数据
此备份的原理是使用第三方的同步程序将 Winmail 的相关目录同步到备份机上,方便在需要时恢复。此备份方法的优点是,数据同步 Winmail 服务器,不影响 Winmail 机器运行。
程序备份有两种方式:
1. 同步方式,相当于镜像了一份 Winmail的数据。此镜像以 Winmail 服务器为准,也就是说如果 Winmail 服务器上有数据删除,则备份上的数据也删除, 缺点是当 Winmail 服务器上误删除,镜像的数据也删除,所以不能恢复误删除文件。比较适合用于整体恢复 Winmail。
2. 增量备份方式,把 Winmail 服务器上的数据同步到备份机,如果 Winmail 机器上有数据修改则同步修改,如果 Winmail 服务器删除文件,备份机仍保留不做删除。此备份方法适合用来备份数据,不删除数据,但缺点是,时间长久数据量将会非常大。
以下只举例 rsync 和 Freefilesync。还有 Syncthing 可以自己研究一下,支持 Web 页面管理的。
程序备份有两种方式:
1. 同步方式,相当于镜像了一份 Winmail的数据。此镜像以 Winmail 服务器为准,也就是说如果 Winmail 服务器上有数据删除,则备份上的数据也删除, 缺点是当 Winmail 服务器上误删除,镜像的数据也删除,所以不能恢复误删除文件。比较适合用于整体恢复 Winmail。
2. 增量备份方式,把 Winmail 服务器上的数据同步到备份机,如果 Winmail 机器上有数据修改则同步修改,如果 Winmail 服务器删除文件,备份机仍保留不做删除。此备份方法适合用来备份数据,不删除数据,但缺点是,时间长久数据量将会非常大。
以下只举例 rsync 和 Freefilesync。还有 Syncthing 可以自己研究一下,支持 Web 页面管理的。
一、利用第三方程序备份winmail数据
1.使用Rsync备份数据
本例中以winmail安装在C:\Program Files\winmail\目录,相关目录的路径默认,具体路径 在Winmail“管理工具”->“系统设置”->“高级设置”->“系统参数”->“基本参数”->“存储目录”查看。
A. 将rsync.zip解压,在服务器和备份机上都安装CwRsync,安装保持默认的路径,本例默认为C:\Program Files\ICW\“64位操作系统中请按本例修改安装路径”。安装中其他选项也默认即可。
B. 文件rsyncd.conf复制到winmail服务器的C:\Program Files\ICW\替换同名文件;文件rsync.bat、backup.bat复制到备份机的C盘根目录,文件中192.168.0.1修改为 Winmail 的主机IP。文件中备份文件存储路径/cygdrive/c/"winmail"/server/……修改为实际的备份路径,目录需要先创建好。
C. 在winmail服务器 Windows “控制面板”->“管理工具”->“服务”里, 将“RsyncServer”服务启动类型修改为自动,并重新启动此服务。
D. 备份机上添加 Windows 的计划任务,每30分钟循环执行C:\rsync.bat (同步方式)或者backup.bat(增量备份方式)。
说明:B. 文件rsyncd.conf复制到winmail服务器的C:\Program Files\ICW\替换同名文件;文件rsync.bat、backup.bat复制到备份机的C盘根目录,文件中192.168.0.1修改为 Winmail 的主机IP。文件中备份文件存储路径/cygdrive/c/"winmail"/server/……修改为实际的备份路径,目录需要先创建好。
C. 在winmail服务器 Windows “控制面板”->“管理工具”->“服务”里, 将“RsyncServer”服务启动类型修改为自动,并重新启动此服务。
D. 备份机上添加 Windows 的计划任务,每30分钟循环执行C:\rsync.bat (同步方式)或者backup.bat(增量备份方式)。
1. 本例中winmail的安装目录和数据存储目录没有修改,如果实际配置中有修改,请注意:rsyncd.conf必须按您的实际安装目录修改。
2. 本例中备份机上的备份数据存放目录为C:\winmail\如果要自定义目录,比如改到D:\winmail\store目录,那么备份机上D:\winmail\store的目录都必须先建立好。并且要修改rsync.bat、backup.conf,将文件中/cygdrive/c/"winmail"/server/store目录修改为对应的 /cygdrive/d/winmail/store 路径。
3. 在编辑文档时目录如果有空格使用英文双引号括住。目录路径中的斜线方向为"/",而非windows目录用的"\"。
4. 附件中的backup.bat为“增量备份方式”备份归档和备份目录,安装目录、邮件存储目录、网络磁盘目录、还是“同步方式”。rsync.bat 和 backup.bat 只要选择一个运行。
5. winmail的机器如果有防火墙,需要把TCP的873端口开放。
2. 本例中备份机上的备份数据存放目录为C:\winmail\如果要自定义目录,比如改到D:\winmail\store目录,那么备份机上D:\winmail\store的目录都必须先建立好。并且要修改rsync.bat、backup.conf,将文件中/cygdrive/c/"winmail"/server/store目录修改为对应的 /cygdrive/d/winmail/store 路径。
3. 在编辑文档时目录如果有空格使用英文双引号括住。目录路径中的斜线方向为"/",而非windows目录用的"\"。
4. 附件中的backup.bat为“增量备份方式”备份归档和备份目录,安装目录、邮件存储目录、网络磁盘目录、还是“同步方式”。rsync.bat 和 backup.bat 只要选择一个运行。
5. winmail的机器如果有防火墙,需要把TCP的873端口开放。
2.使用freefilesync备份数据
Freefilesync是一个开源的文件同步备份工具,本示例只简要说明其中的一个同步备份使用。使用此工具备份,需要把 Winmail 机器上的相关的目录打开共享,建议共享权限为“读取”即可。Freefilesync 程序运行在备份数据有机器上。
下图中左边红框输入winmail数据所在的目录,右边为备份机上的备份数据路径。
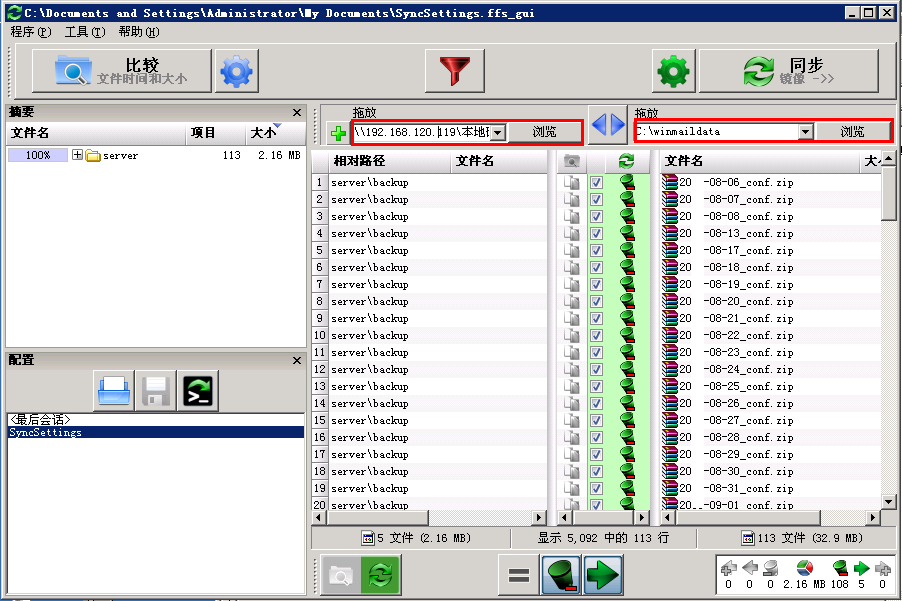
点击下图中的设置,设置备份的方式,示例为“镜像”(同步方式),即winmail目录中的数据有什么变化,备份目录 Winmail 目录为准,保持与 Winmail 目录数据相同。
如果需要“增量备份方式”可以选择“更新”。当然也可以完全自定义其他的备份要求,只要在此处设置不同的“分类 动作”和删除文件的动作。
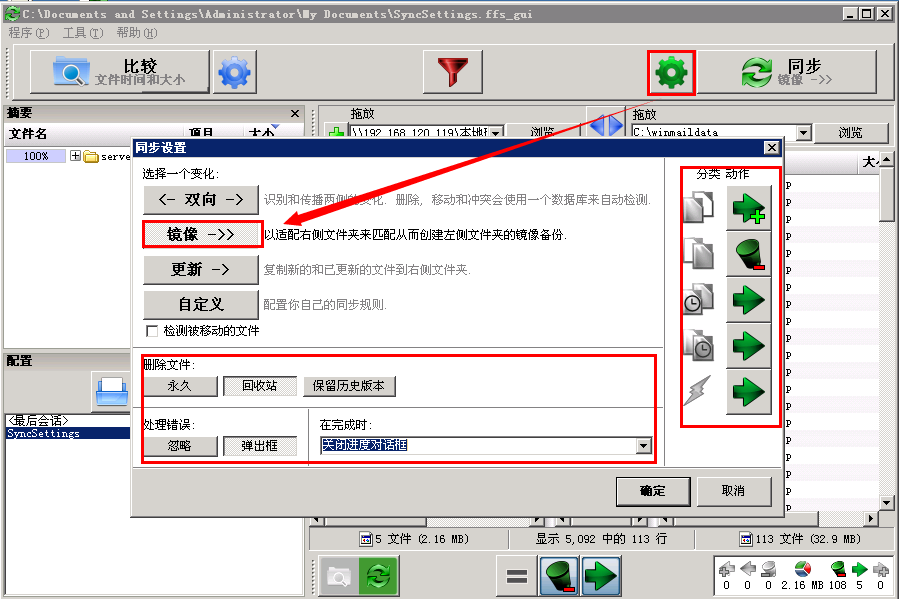
设置完成后,在菜单上的“程序”-“保存”将此作业保存名为winmail。并再打开“程序”菜单“另存为批处理作业”。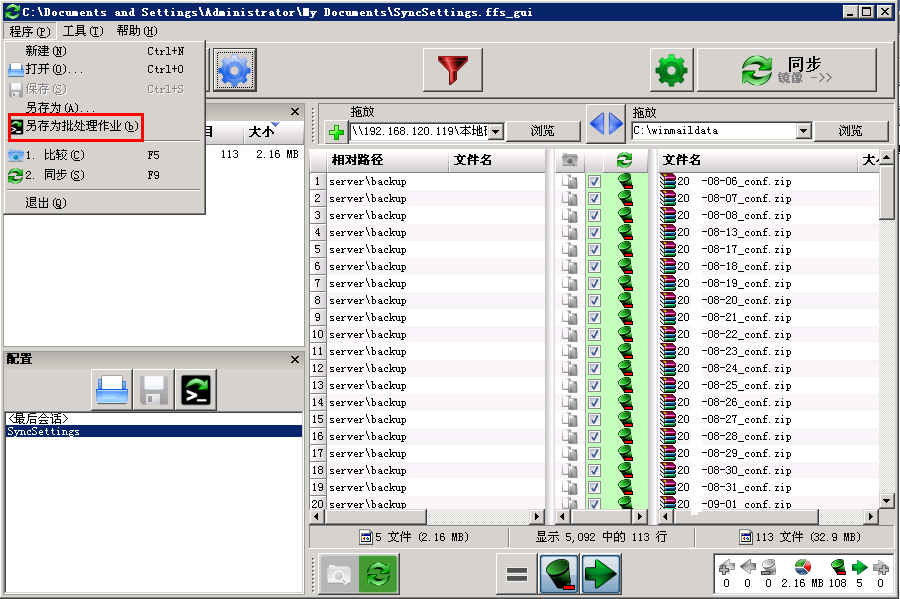
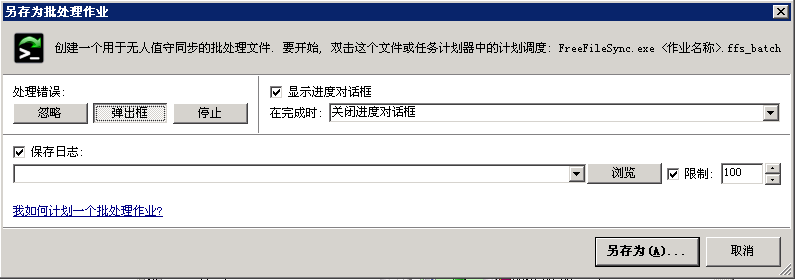
在windows开始菜单 - 程序 - 打开RealtimeSync 按如下图设置,打开刚刚保存的作业“winmail.ffs_batch”。
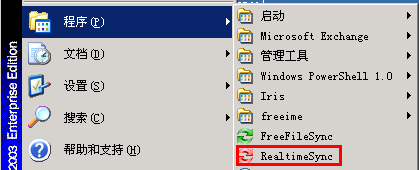
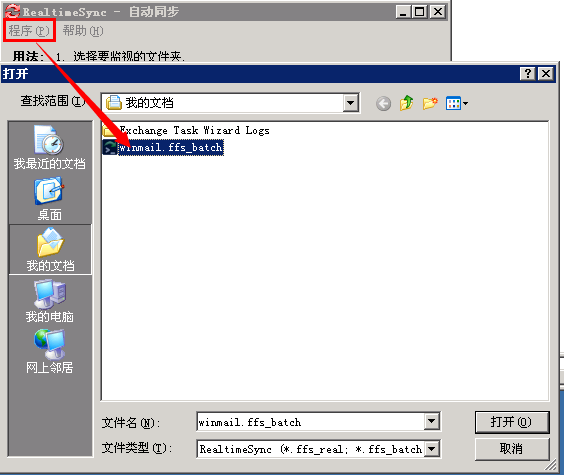
在设置中如下图设置自动同步的时间间隔。
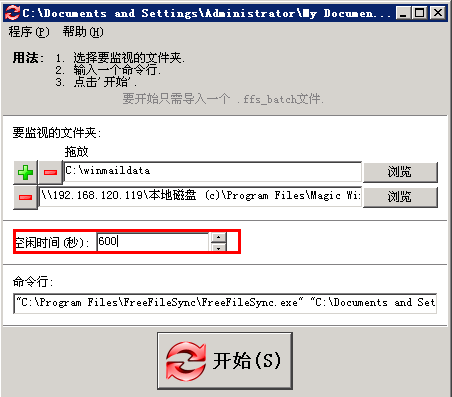
把设置完成的自动同步程序,另存为“winmail.ffs_real”。
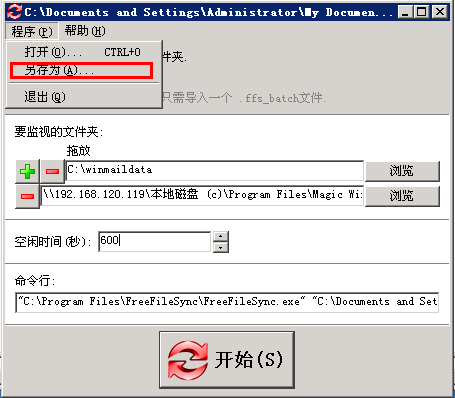
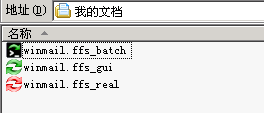
所有配置完成后,有上图的三个文件,要实现自动同步,可以通过以下方式中的一种实现:
1. 备份机使用windows的计划任务循环运行“winmail.ffs_batch”文件。运行时间间隔自己设置。
2. 备份机使用计划任务在机器开机时,运行“winmail.ffs_real”。
3. 备份机开机后,登陆计算机,双击“winmail.ffs_real”文件使其运行。
下图中左边红框输入winmail数据所在的目录,右边为备份机上的备份数据路径。
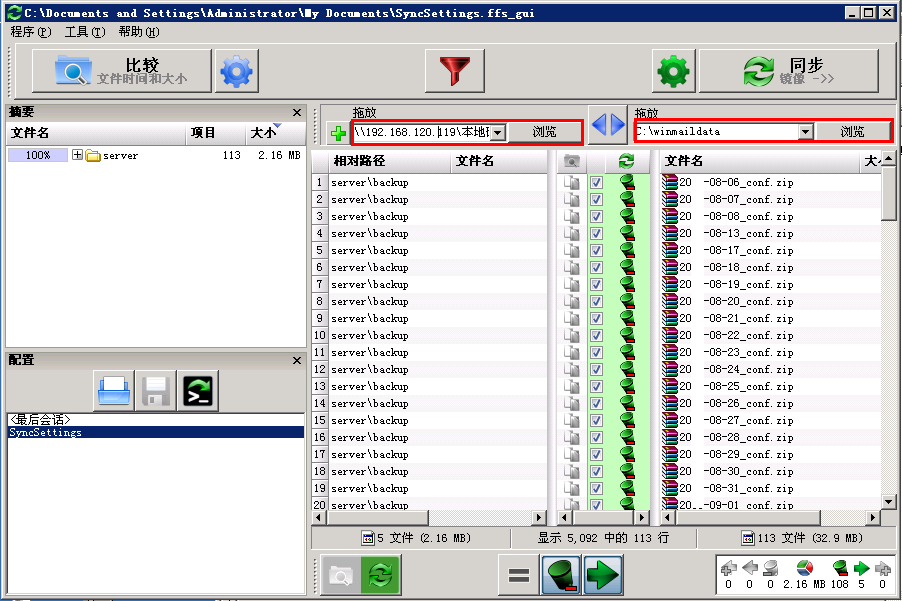
点击下图中的设置,设置备份的方式,示例为“镜像”(同步方式),即winmail目录中的数据有什么变化,备份目录 Winmail 目录为准,保持与 Winmail 目录数据相同。
如果需要“增量备份方式”可以选择“更新”。当然也可以完全自定义其他的备份要求,只要在此处设置不同的“分类 动作”和删除文件的动作。
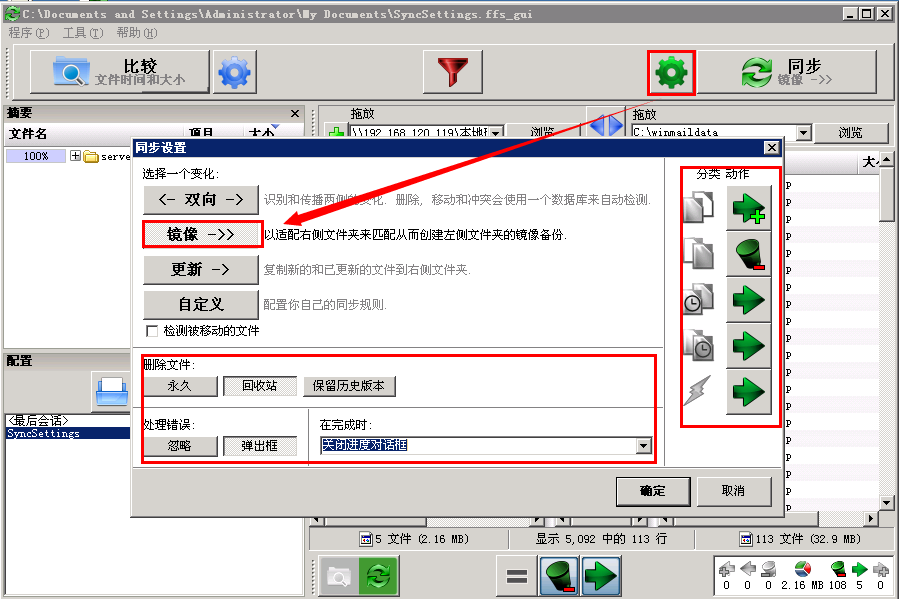
设置完成后,在菜单上的“程序”-“保存”将此作业保存名为winmail。并再打开“程序”菜单“另存为批处理作业”。
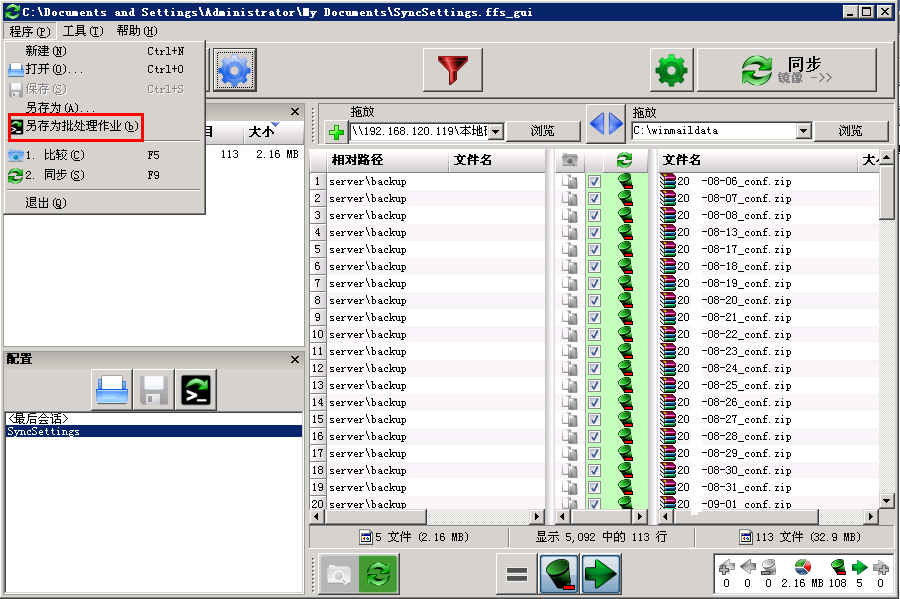
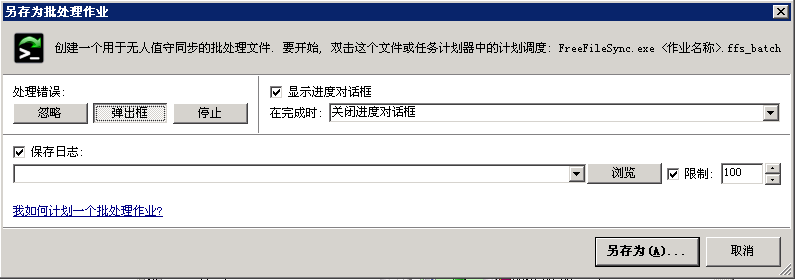
在windows开始菜单 - 程序 - 打开RealtimeSync 按如下图设置,打开刚刚保存的作业“winmail.ffs_batch”。
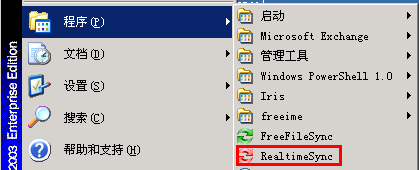
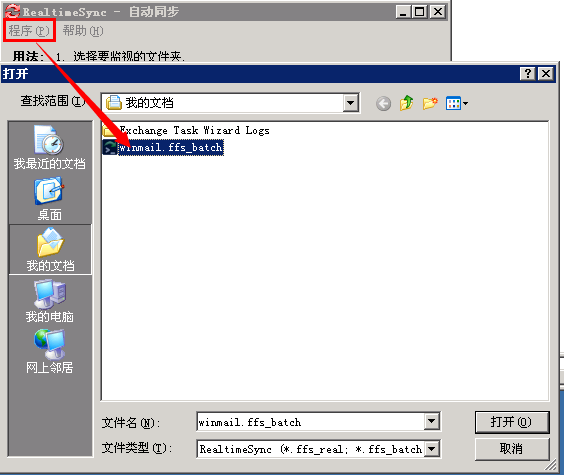
在设置中如下图设置自动同步的时间间隔。
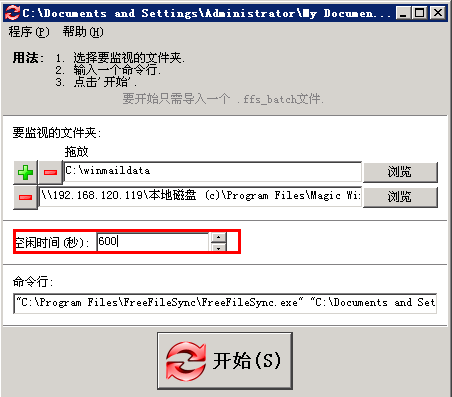
把设置完成的自动同步程序,另存为“winmail.ffs_real”。
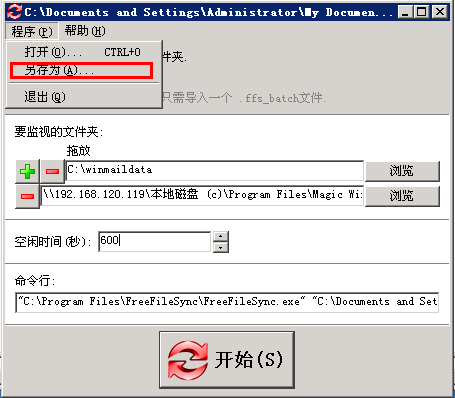
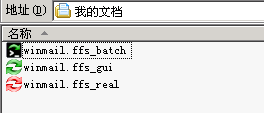
所有配置完成后,有上图的三个文件,要实现自动同步,可以通过以下方式中的一种实现:
1. 备份机使用windows的计划任务循环运行“winmail.ffs_batch”文件。运行时间间隔自己设置。
2. 备份机使用计划任务在机器开机时,运行“winmail.ffs_real”。
3. 备份机开机后,登陆计算机,双击“winmail.ffs_real”文件使其运行。
二、利用备份数据恢复winmail
完整恢复一个系统:
不管使用“增量备份方式”还是“同步方式”备份出来的数据都可以用来恢复完整的系统。新系统IP要和原系统IP相同。示例中 Winmail 服务器原来安装目录 C:\Program Files\Winmail\
1. 复制备份机上的安装目录和相关的数据存储目录(管理工具->系统设置->高级设置->系统参数->存储目录)放到新系统中的相应路径下。安装目录数据建议还是放在原始的相同路径下。
示例:原来安装目录为C:\Program Files\Winmail\,从备份机上复制的安装目录数据仍然放在 C:\Program Files\Winmail\ 目录。
2. 在新系统安装相同版本 Winmail,安装路径中输入 C:\Program Files\Winmail\,安装过程中选择保留原有配置。
3. 安装完成后进入管理工具->系统设置->高级设置->系统参考->存储目录中,检查修改相关数据的存储目录为新系统上的相应目录。
4. 在管理工具菜单中帮助->注册中,重新注册后,重启 Winmail 服务器。
如果安装完成后,管理工具后台没有找到原数据,请检查安装时的目录对不对,多数可能是目录错误。
示例:原来安装目录为C:\Program Files\Winmail\,从备份机上复制的安装目录数据仍然放在 C:\Program Files\Winmail\ 目录。
2. 在新系统安装相同版本 Winmail,安装路径中输入 C:\Program Files\Winmail\,安装过程中选择保留原有配置。
3. 安装完成后进入管理工具->系统设置->高级设置->系统参考->存储目录中,检查修改相关数据的存储目录为新系统上的相应目录。
4. 在管理工具菜单中帮助->注册中,重新注册后,重启 Winmail 服务器。
恢复部分数据:
恢复部分数据,要求在备份时使用的是“增量备份方式” 或者是“同步方式”但数据误删除后还没进行同步的这个间隔内。
一般是在原 Winmail 服务器正常运行的情况下,只找回部分误删除的数据。此时的恢复,可以直接在备份机中找到相应的目录和文件,把误删除的数据直接复制到 Winmail 服务器上对应的目录即可。
一般是在原 Winmail 服务器正常运行的情况下,只找回部分误删除的数据。此时的恢复,可以直接在备份机中找到相应的目录和文件,把误删除的数据直接复制到 Winmail 服务器上对应的目录即可。